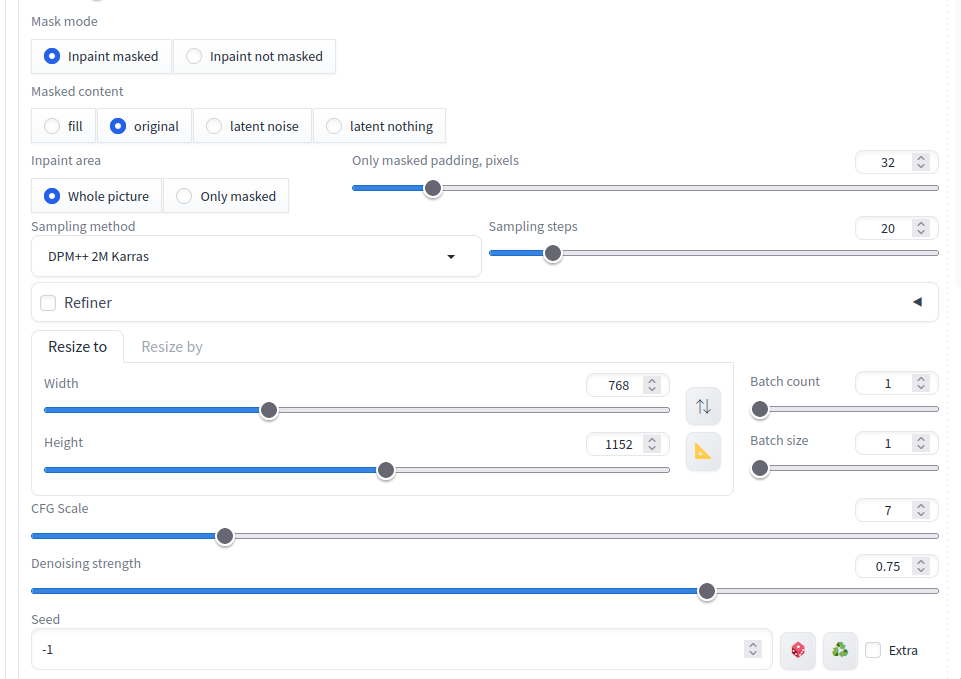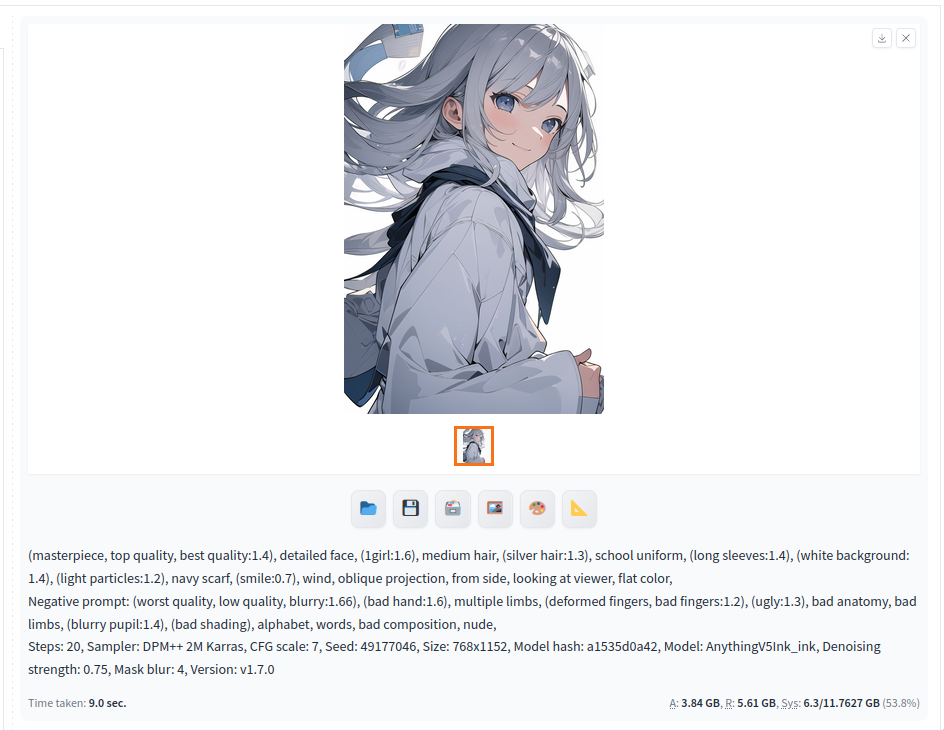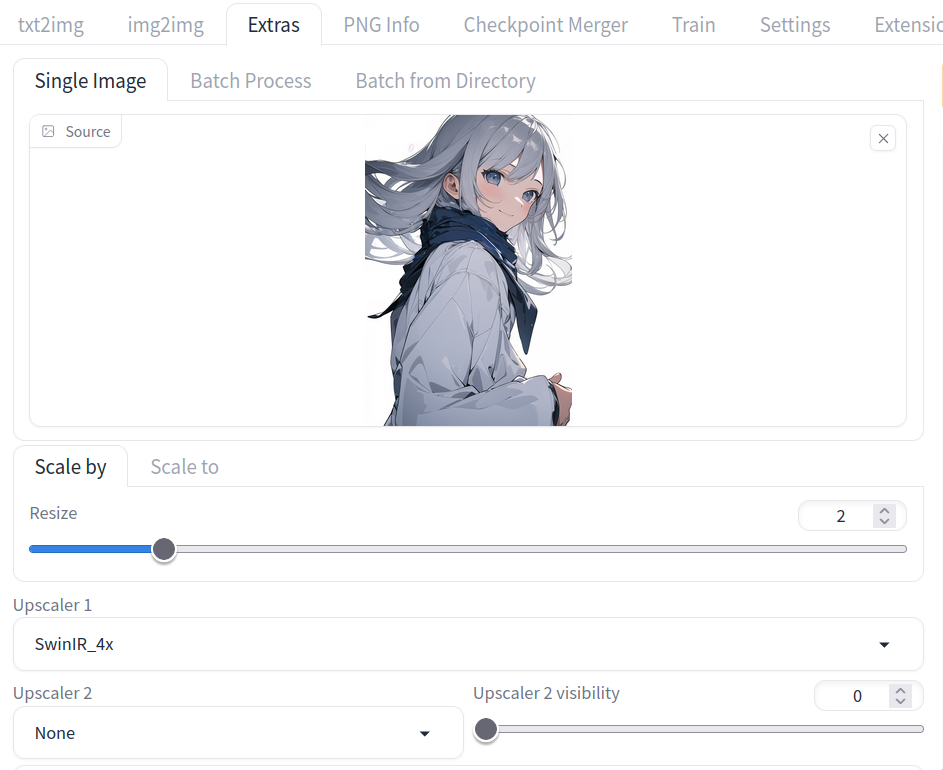成為修圖大師之路
修圖有三種方法︰
- 用修圖軟件自己再加筆 (慢著,若我懂得加筆還需要用AI嗎?)
- 用Inpaint功能不停加加減減
- 用Img2img再生成一次
其實我三種方式都有用,像是今次的圖是白背景,用修圖軟件擦走不必要的東西之後再叫AI生成一次也是好方法。
值得一提的是,AI會根據顏色與形狀生成出類似的東西,像是在圖裏有一個褐色袋的話,AI再生成一次也會是類似形狀與顏色的東西。
即是若在圖裏有什麼東西的話,除非是inpaint,否則無論生成多少次,也很大機會會用同樣的東西填滿畫面。換轉來說,即是可以在修圖軟體用類似的顏色(不用畫得超精美),把圖放到Img2img分頁裏就可以生到一張美圖啦。
Inpaint
在下面簡單地試用一下Inpaint功能,在生成完畢的圖下按從右數第二個按鍵,即是有畫盤標誌的按鈕,就會把圖送到Inpaint分頁。一按,你就會留意到不只是圖,連你之前寫的咒文都替你順便送到Inpaint分頁了!
你會發現可以在圖像那裏用滑鼠狂畫,就會見到白色的筆痕,被白色覆蓋的地方就是你要改動的地方。
今次我決定修改在服裝之間那個奇怪的淺藍色三角形(當然我也可以用修圖軟體擦掉,但為了示範就這樣吧!)。
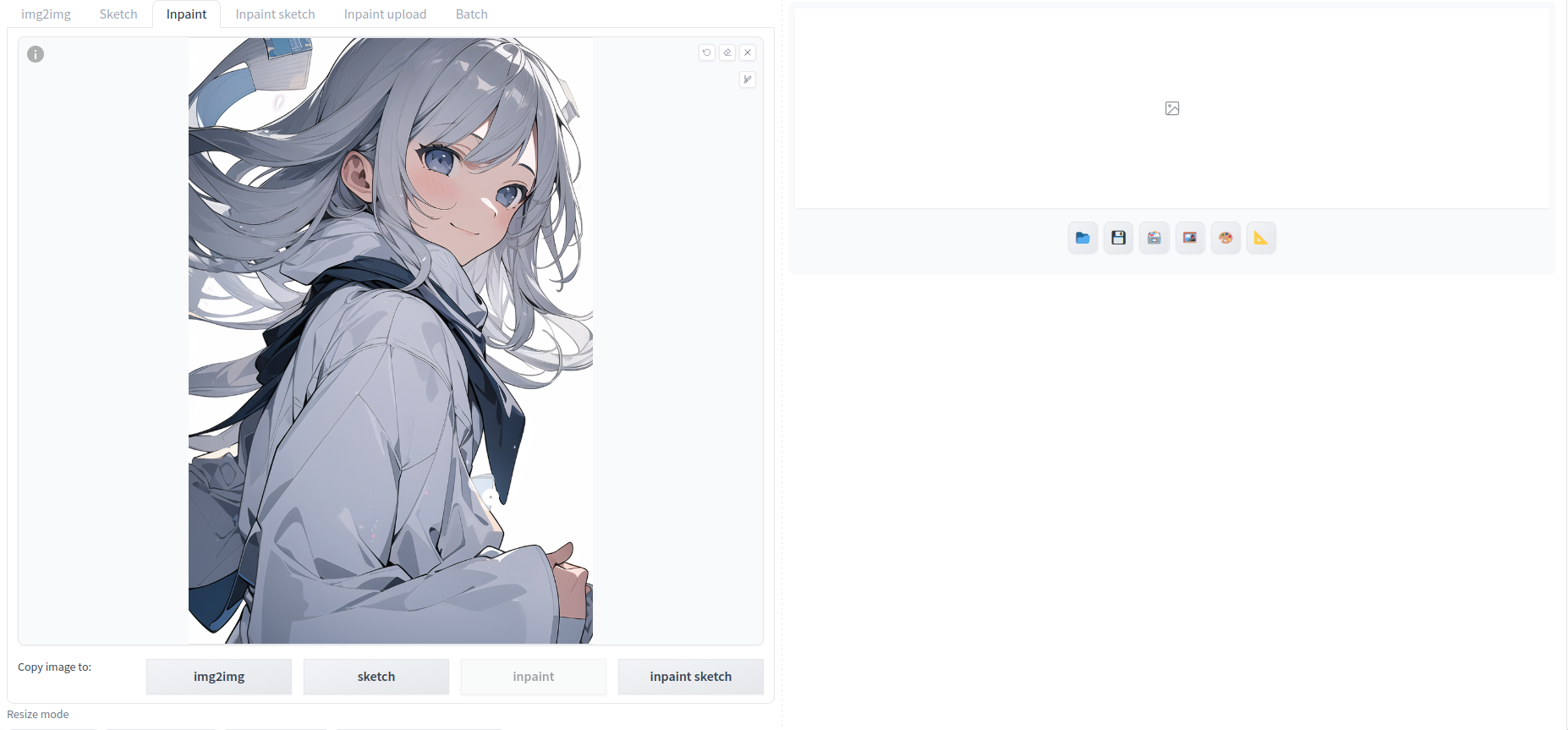
下面還有其他設定,跟之前同樣,要在意的其實只有一個設定︰Denoising strength。
Denoising strength愈高像是0.8,AI就會隨心更改,或者會生出了奇怪的東西,亦有可能妙手生花,而Denoising strength愈低,像是0.3就會比較符合現在的圖的內容。
喜歡實驗的話就可以試試用不同數值囉。
今回由於是要刪掉多餘的東西,我選擇較高的數值0.75。很努力地抽了獎三次後,我終於刪掉那三角形︰
可是,也多了一條線連住衣領與衣服,於是再來一次。按右下角的畫盤,就可以把圖放到Inpaint分頁,覆蓋已有的圖像。
按下右上角的橡皮擦就可以重設修正的部分再來。好了,無限的抽獎道路要開始了。

由於時間關係,我用GIMP把多餘的地方全擦掉︰
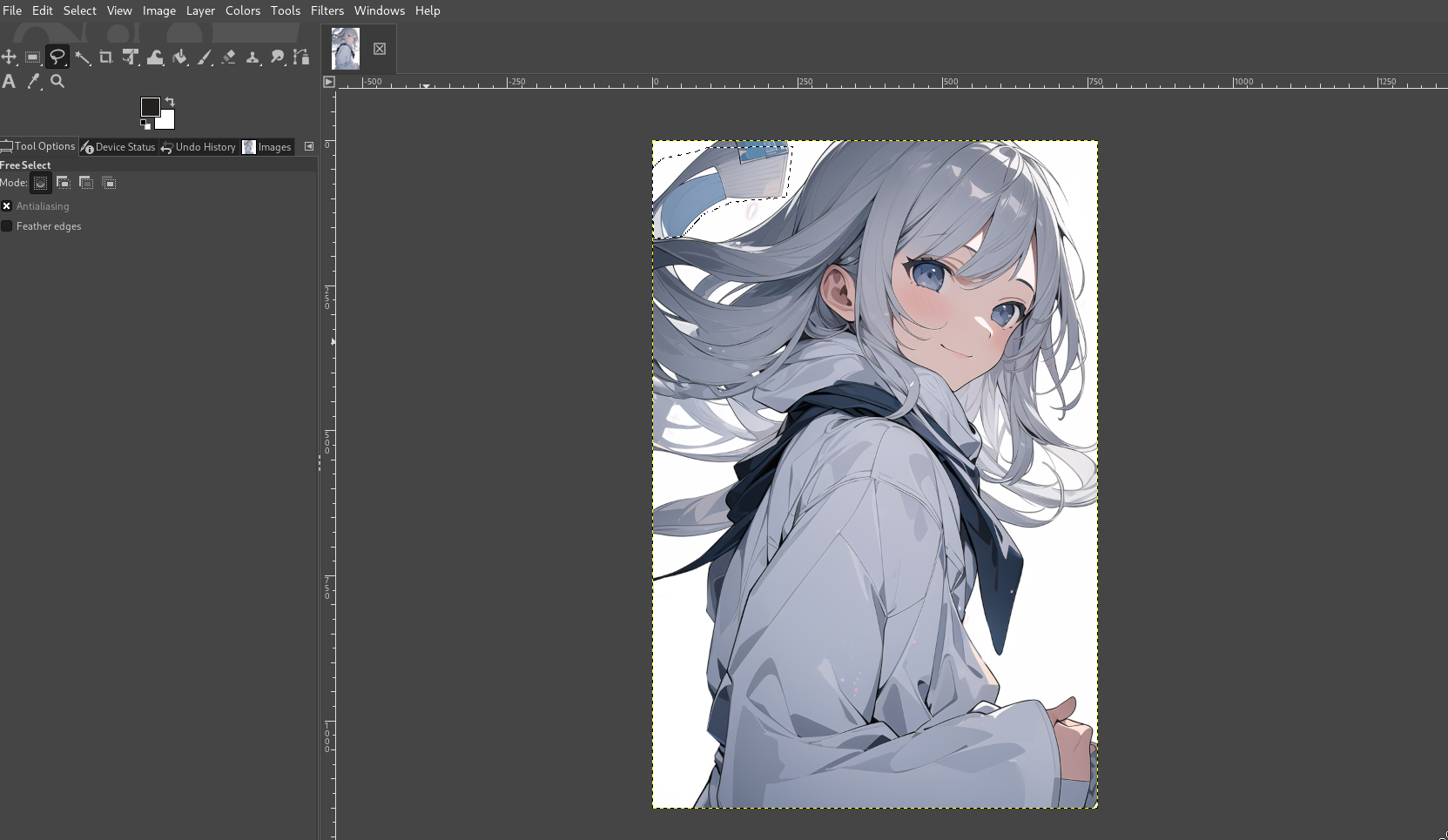
經過我又擦又inpaint了十多次之後的結果就是這樣︰

滿意的話,還可以按最右邊的黃色尺按鈕,把圖送到Extra分頁,就可以把圖再放大,像是放大2倍、3倍、4倍等等。
順帶一提,我常用的upscaler是SwinIR_4x與4x-UltraSharp。
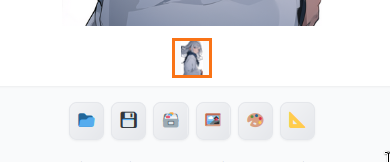
當然,我還想再掙扎一下!
Img2img
這張幾乎已修好的圖,還有其他可能性!按上第四個像是畫框的按鈕,就可以把圖再送到Img2img分頁,再生成一次。
由於這張圖已幾乎修好,只要把Denoising strength降低一點,就有機會可以生成到一張既自然又美的圖,讓我試試用Denoising strength=0.4即席生成一次。
要注意的是,Denoising strength愈高就有機會微妙地改變了原圖的表情。
我試了四張,可以見到每一張都有微妙的不同︰

但,最後我發現了。還是原本的好。
選好了要哪張後,可以就此完結把圖像存檔,也可以用upscaler把圖片放大。
Upscale
當修圖到最後,當然想要圖別細得要用放大鏡才看到。這一步驟,就是把你的作品圖檔放大。
按下黃色尺的按鈕就會把你的圖送到Extra分頁,值得一提的是,由於放大時還會做降噪處理,所以你的圖還有機會再被upscaler修了少許的可能性(笑)。
經過無數掙扎,終於完成!(奇怪的地方?我什麼也看不到!)